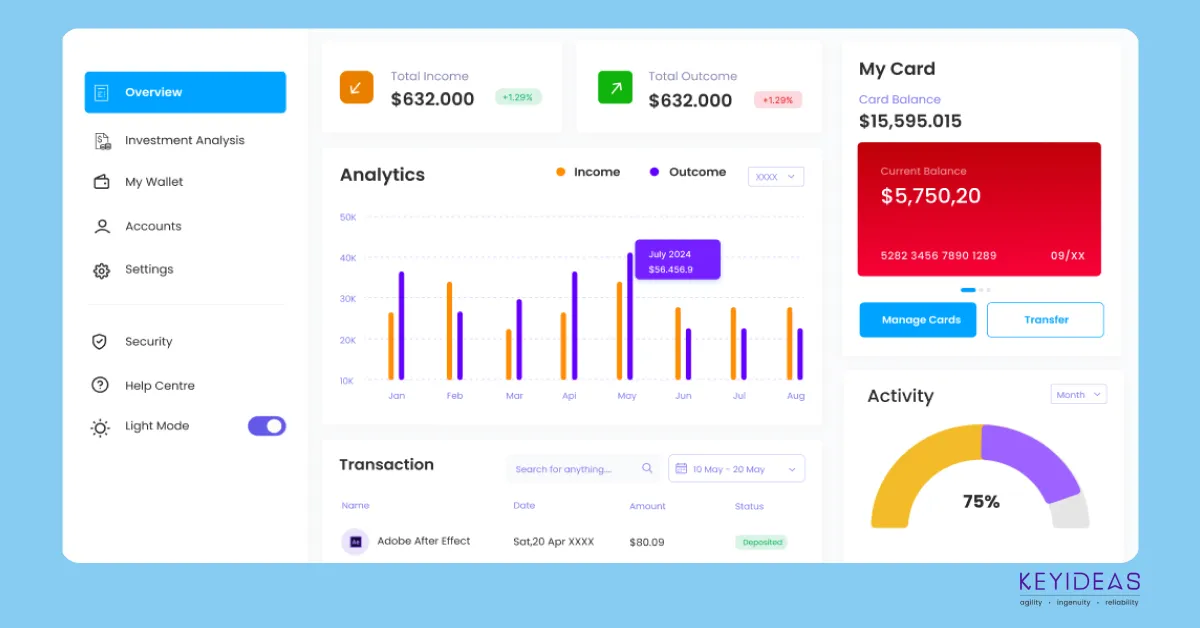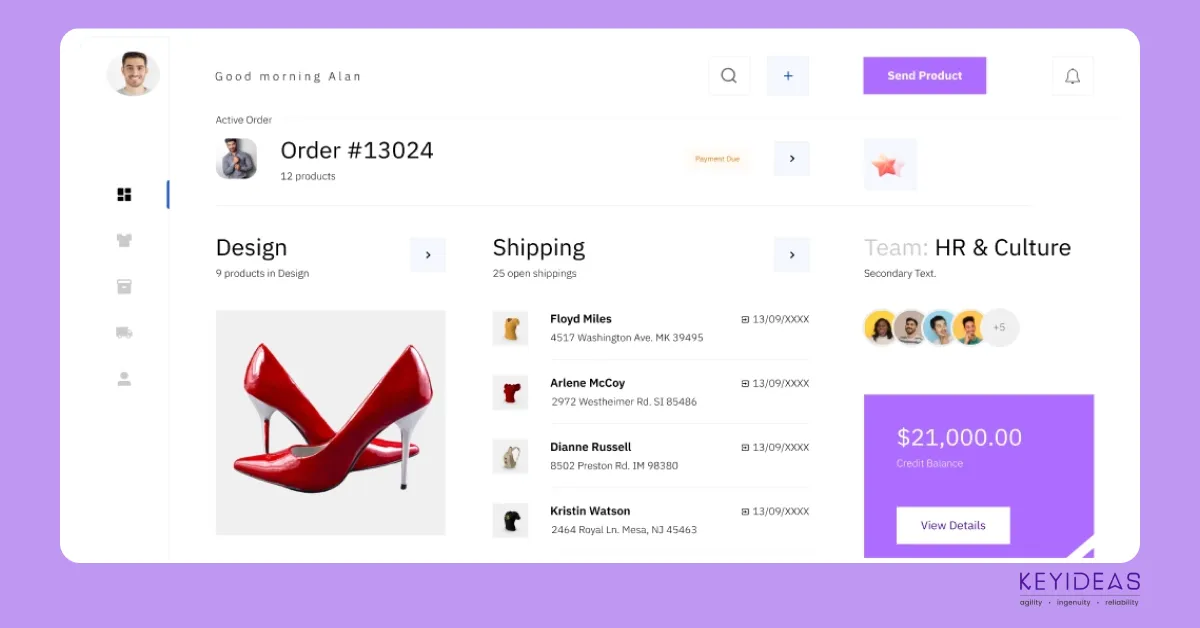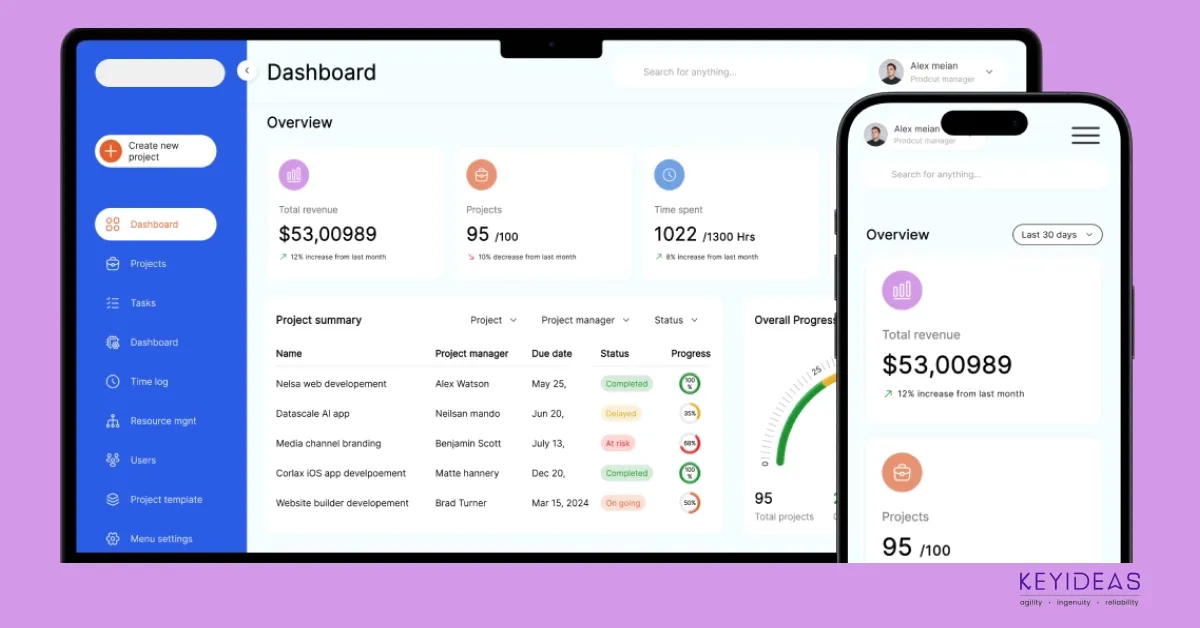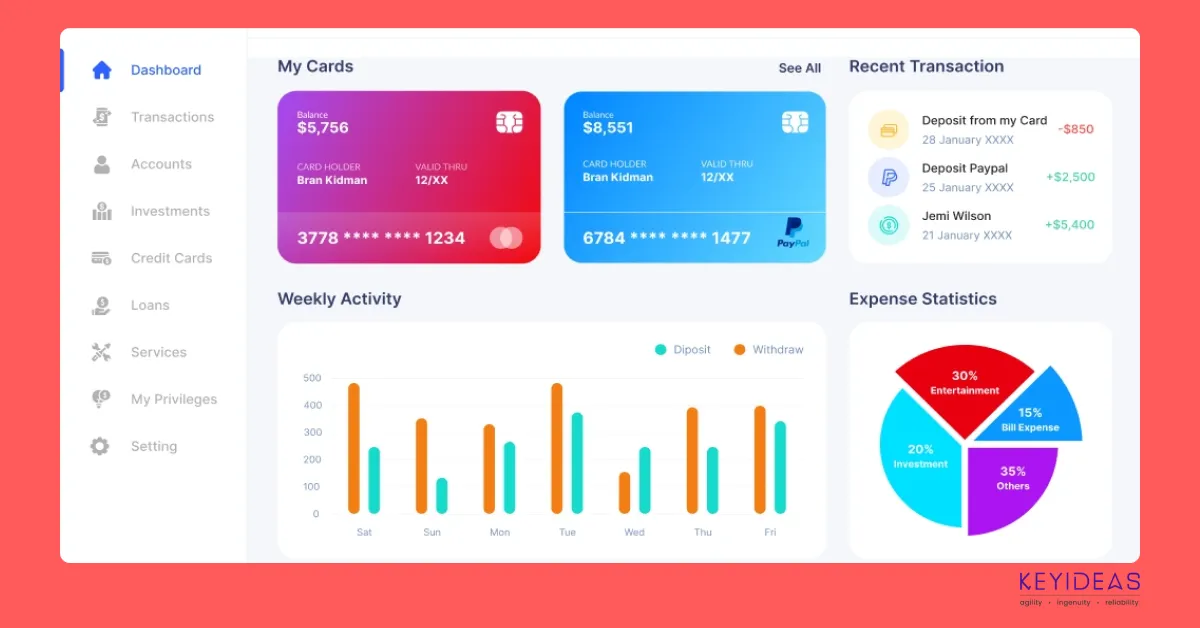
Migrate ASP.NET app to Azure can be challenging for beginners. However, with some patience and by meeting the necessary prerequisites, you can easily tackle the task to migrate ASP NET MVC to Azure. Before starting, ensure you have an active Azure account and a functional Azure SQL database to support to migrate ASP NET MVC to Azure. If you don’t have one, set up a new account in the Azure portal and create a temporary database, ‘database_alfa’, in SQL Server Management Studio.
Also, ensure that your firewall settings allow your ASP.NET app to migrate to Azure without issues.Microsoft Azure enables you to concentrate on your business objectives while managing the ongoing maintenance required for migrating your ASP.NET app to Azure.
Seamless ASP.NET MVC Migration to Azure with Keyideas: Future-Proof your Applications
Migrate your ASP.NET MVC applications to Azure with minimal risk and maximum efficiency. Enhance performance, scalability, and security with cloud-native solutions.
Comprehensive ASP.NET Migration Assessment by Keyideas
Trust our experts to handle your migration with precision and efficiency. Achieve a smooth transition with zero downtime and optimized functionality.
Evaluate Legacy Code, Framework Compatibility, and Third-Party Dependencies
Analyze existing code structures and dependencies for a seamless migration. Ensure full compatibility with Azure services and the latest .NET framework.
Choose the Best Migration Path: Lift-And-Shift, Refactoring, or Re-Architecture
Select the right migration approach based on business goals. Optimize applications for cloud efficiency while minimizing disruptions.
Assess Database Readiness for Azure SQL, Cosmos DB, or Blob Storage
Evaluate current database architecture and streamline the transition. Ensure high availability, security, and scalability with Azure’s managed databases.
Identify Performance Bottlenecks and Optimize Pre-Migration
Enhance system efficiency by addressing potential slowdowns before migration. Improve application responsiveness and resource utilization for cloud deployment.
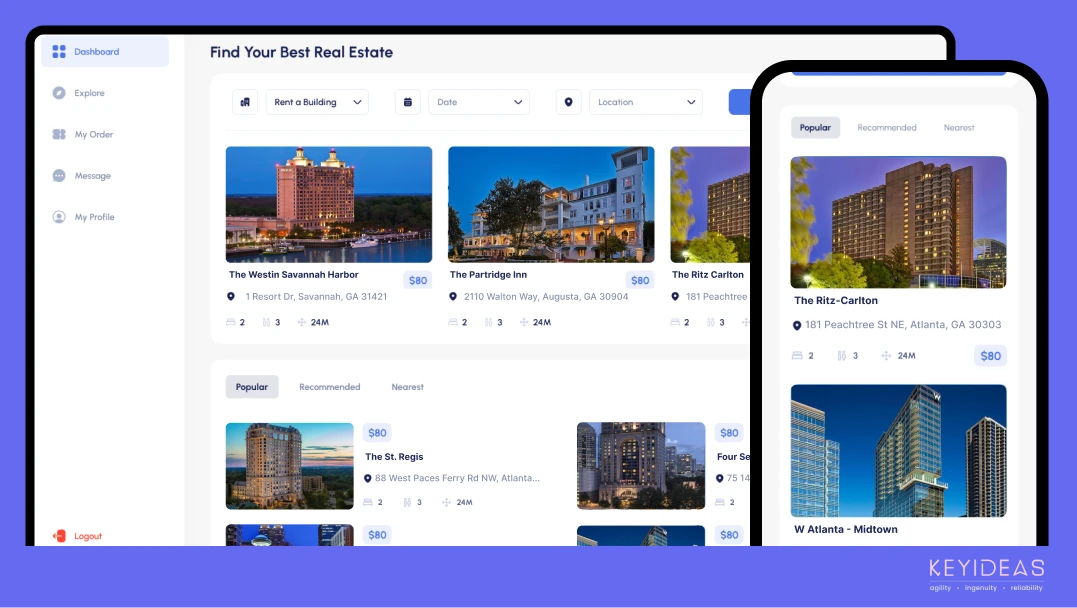
Tailored Azure Solutions for your ASP.NET MVC Migration with Keyideas
Leverage Azure’s powerful cloud capabilities for a seamless ASP.NET MVC migration. Improve scalability, security, and performance with our customized Azure solutions.
Deploy Azure App Service for High-Availability, Auto-Scaling ASP.NET Apps
Host and manage your ASP.NET MVC applications with Azure App Service. Ensure automatic scaling, high availability, and built-in security for business continuity.
Implement Azure Kubernetes Service (AKS) for Microservices-Based Architecture
Modernize applications with a microservices approach using AKS. Achieve greater flexibility, efficient resource utilization, and improved deployment management.
Leverage Azure Virtual Machines for Legacy ASP.NET MVC Compatibility
Run legacy ASP.NET MVC applications on Azure Virtual Machines. Maintain full compatibility while benefiting from cloud reliability and performance.
Migrate Data Securely to Azure SQL Database with Enterprise-Grade Performance
Seamlessly transition to Azure SQL Database with minimal downtime. Ensure high-speed transactions, security, and compliance for critical business applications.
Optimize Storage with Azure Blob Storage and Content Delivery Network (CDN)
Enhance application speed and storage efficiency with Azure Blob Storage. Distribute content globally with Azure CDN for faster load times and better user experience.
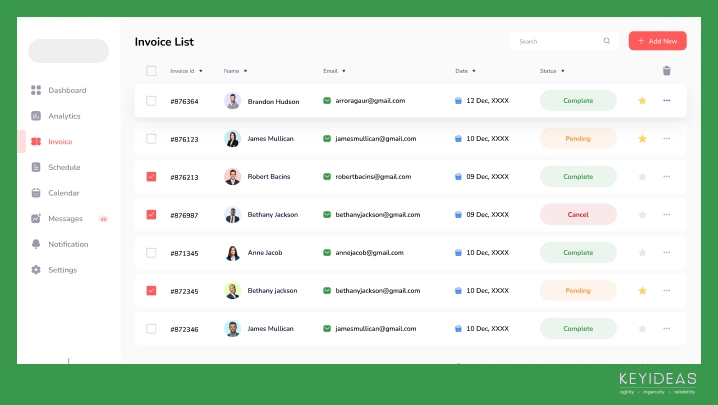
Pre-Migration Optimization for ASP.NET Applications by Keyideas
Ensure a smooth and efficient ASP.NET migration to Azure with pre-migration enhancements. Optimize performance, security, and deployment for a future-ready cloud solution.
Update Application Configuration, Connection Strings, and Authentication Mechanisms
Modify and optimize configurations for Azure compatibility. Ensure seamless authentication, secure connection handling, and efficient resource utilization.
Implement Azure Active Directory (AAD) for Secure Identity and Access Control
Strengthen security with Azure AD’s centralized authentication. Enable role-based access control (RBAC) and multi-factor authentication (MFA) for enhanced protection.
Improve Session Management with Azure Cache for Redis
Boost application responsiveness and scalability with Redis caching. Store frequently accessed data efficiently for faster performance and reduced database load.
Enhance Application Monitoring with Azure Monitor and Application Insights
Gain real-time insights into application health and performance. Detect issues early, troubleshoot effectively, and optimize resource usage with powerful monitoring tools.
Automate CI/CD Pipelines Using Azure DevOps for Seamless Deployment
Streamline deployment and updates with automated CI/CD workflows. Ensure continuous integration, faster releases, and error-free application delivery with Azure DevOps.
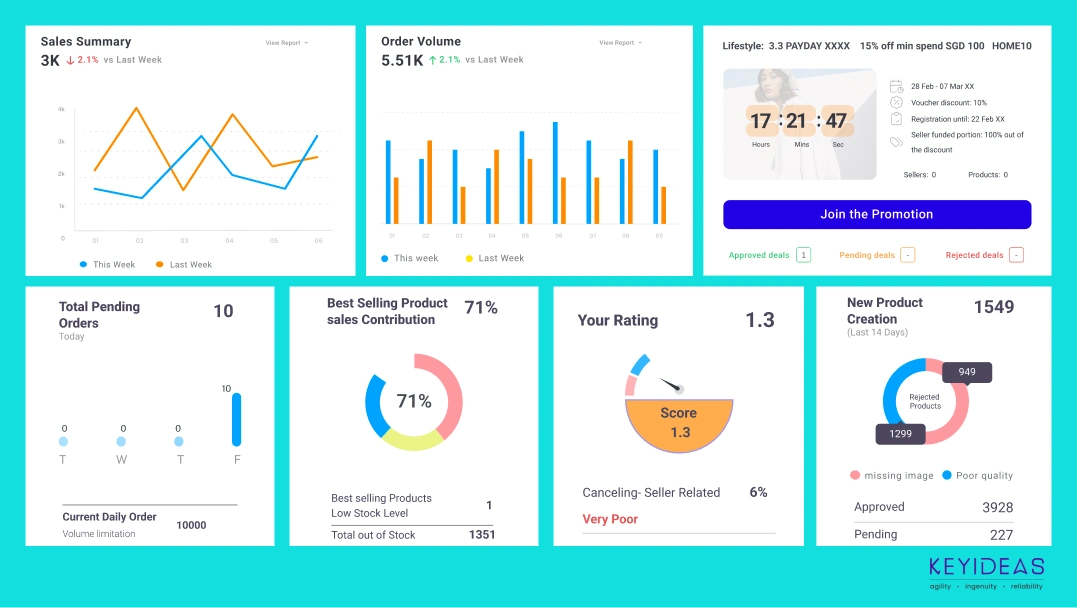
Deploying ASP.NET MVC Applications to Azure with Zero Downtime by Keyideas
Ensure a seamless, high-availability deployment of your ASP.NET MVC applications on Azure. Minimize disruptions and maximize performance with advanced cloud solutions.
Deploy ASP.NET MVC to Azure App Service with Automated Scaling
Host your applications on Azure App Service for built-in auto-scaling, high availability, and easy management. Optimize performance based on real-time traffic demands.
Use Containerization for Scalable Deployment on Azure Kubernetes Service (AKS)
Leverage AKS for deploying containerized ASP.NET MVC applications. Improve scalability, resource efficiency, and fault tolerance with Kubernetes-based orchestration.
Implement Load Balancing and Traffic Management with Azure Traffic Manager
Ensure smooth performance and high availability with Azure Traffic Manager. Distribute incoming traffic intelligently across multiple Azure regions.
Automate Infrastructure Deployment with ARM Templates and Terraform
Streamline deployment processes with Infrastructure-as-Code (IaC) using ARM templates and Terraform. Automate provisioning for consistent and efficient cloud infrastructure.
Conduct Post-Deployment Testing to Ensure Performance and Reliability
Verify application stability with rigorous post-deployment testing. Monitor system health, resolve performance bottlenecks, and ensure a seamless user experience.
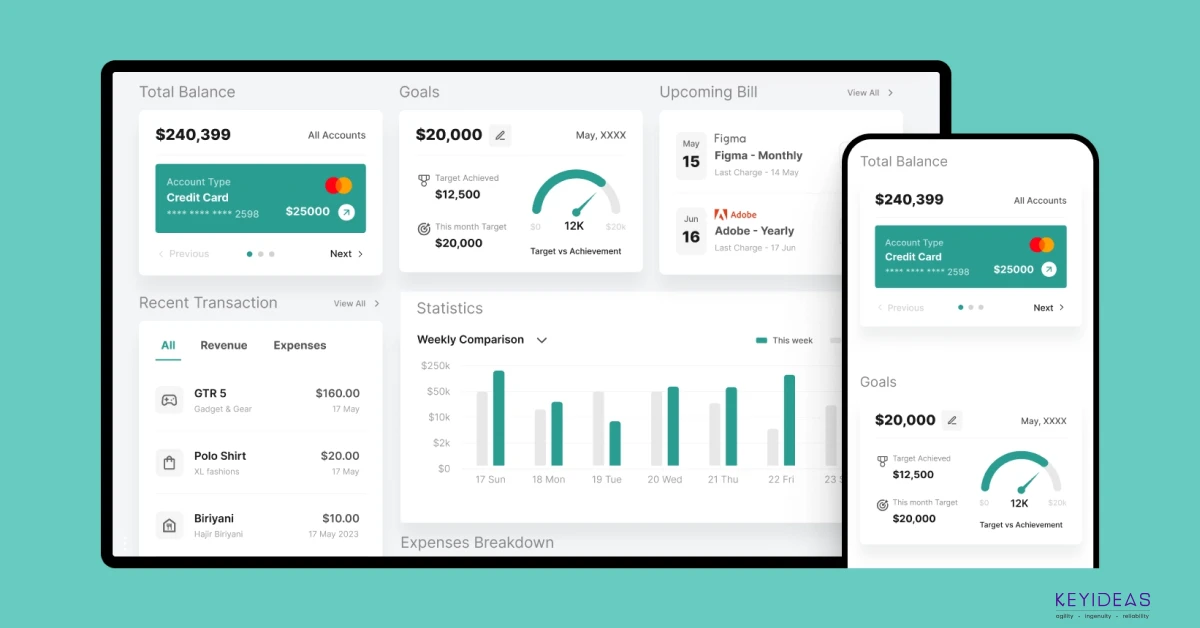
Secure and Compliant ASP.NET MVC Migration with Keyideas and Azure
Ensure a highly secure, regulation-compliant migration to Azure with enterprise-grade protection, encryption, and continuous monitoring.
Enforce Role-Based Access Control (RBAC) with Azure Active Directory (AAD)
Strengthen security by defining role-based access permissions. Control and manage user authentication with Azure AD’s seamless identity management.
Protect Sensitive Data Using Azure Key Vault and Advanced Encryption
Safeguard critical application data with Azure Key Vault. Utilize encryption at rest and in transit to ensure compliance with industry security standards.
Monitor Security Threats Using Azure Security Center’s Advanced Protection
Detect and mitigate security risks proactively. Leverage real-time threat intelligence and automated recommendations to secure your Azure environment.
Migrate Databases with Minimal Downtime Using Azure Database Migration Service (DMS)
Ensure a smooth and efficient database transition. Reduce downtime and data loss while modernizing databases for optimal performance in Azure.
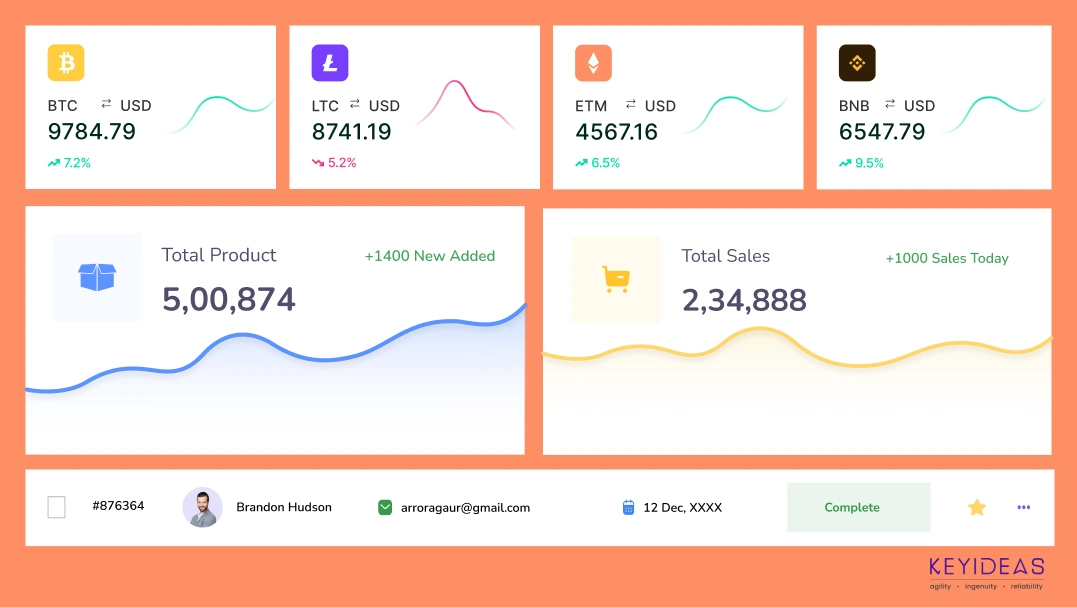
Why Choose Keyideas to Migrate ASP.NET App to Azure?
Partner with Keyideas for a seamless, secure, and efficient ASP.NET MVC migration to Azure, ensuring high performance and long-term success.
End-to-End ASP.NET MVC to Azure Migration by Expert Cloud Architects
Our experienced cloud architects handle every aspect of the migration process, from assessment and strategy to deployment and optimization.
Ongoing Support and Maintenance Post-Migration for Long-Term Success
Ensure continuous performance and security with dedicated post-migration support, updates, and monitoring to keep your applications running smoothly.
Seamless Transition with Minimal Downtime and Business Disruptions
Leverage our proven migration strategies to move your ASP.NET MVC applications to Azure with near-zero downtime, ensuring uninterrupted business operations.
Partner with Keyideas for a Hassle-Free ASP.NET Migration to Azure
Move your ASP.NET applications to Azure with confidence, leveraging tailored strategies, enterprise-grade compliance, and expert support.
Customized Cloud Strategies for Every Business Need
We design tailored migration plans to align with your business goals, ensuring optimal performance, scalability, and cost efficiency.
Full Compliance with Industry Standards and Best Practices
Stay compliant with regulatory requirements like GDPR, HIPAA, and ISO while adopting best practices for cloud security and governance.
Proven Expertise in Migrating ASP.NET Apps to Azure for Enterprises Worldwide
With a track record of successful migrations, we help businesses across industries modernize their applications seamlessly.
Dedicated Support Team Ensuring a Smooth Migration Experience
Our cloud specialists provide continuous assistance, minimizing risks, downtime, and disruptions throughout the migration process.
Hire .NET MAUI developer for expert MAUI and Xamarin mobile app development. Hire MAUI developers to harness cross-platform capabilities for unique results.
The best ASP.NET Core Development Company that helps businesses to build their online presence. Our ASP.NET Core Development Services are your 1-stop solution.
Hire AbleCommerce e-commerce website developers for the best experience. We provide outsourcing services for AbleCommerce e-commerce development.
Are you looking to hire Xamarin Developers? Then hire Xamarin app developers who have been working in the web app development industry for more than 15 years.